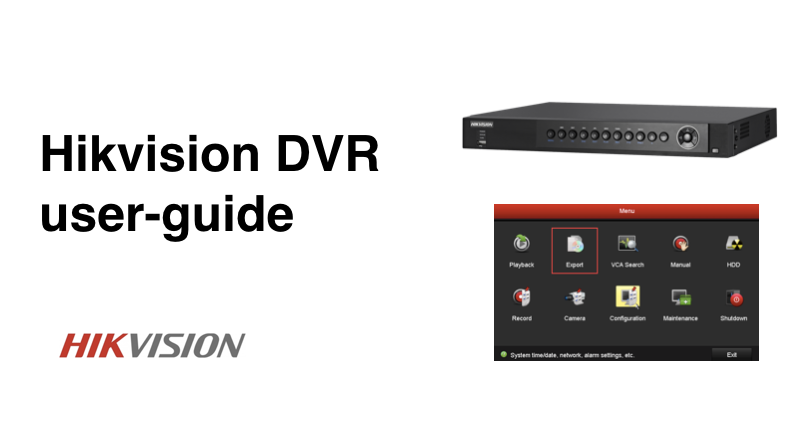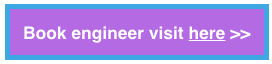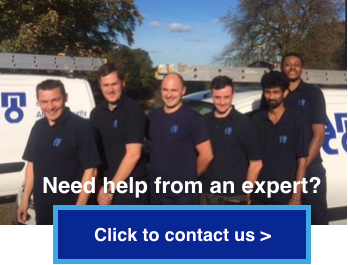How to use Hikvision DVR in 3 easy steps The following is a guide of how to use your Hikvision DVR, covering the 3 main use-cases that most people
How to use Hikvision DVR in 3 easy steps
The following is a guide of how to use your Hikvision DVR, covering the 3 main use-cases that most people have:
- How to playback video
- How to export / save video
- How to set-up motion detection events
How to playback video on your Hikvision DVR
Using your DVR to playback historic video footage is one of the most common things people want to do with their CCTV system. We’ve put together instructions covering 3 different ‘play back scenarios’ as follows:
- Standard video playback scenario e.g. you want to watch what happened across a 2 hour period
- Playback video by events e.g. you want to watch what happened across a long time period (e.g. 5 days) using ‘event- recordings’ (which just record specific events linked to for example movement detection)
- Large time-period playback e.g. you want to watch activities across a long time-period, but don’t have ‘events’ set-up (so there are no specific time periods highlighted / flagged)
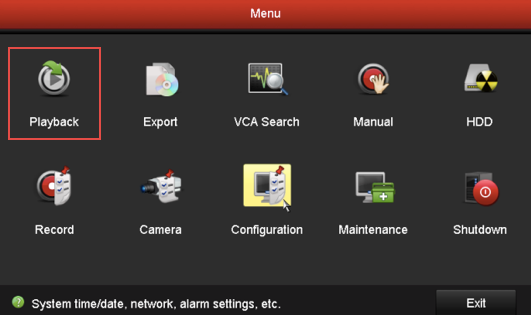
How to playback video on Hikvision DVR – standard
- First unlock your screen, by clicking on the screen, selecting ‘menu’ and drawing your code pattern
- Select ‘Playback’ on the menu
- Select which cameras you want to view, via the right-hand side menu
- Select ‘the day and month’ on the calendar (at the bottom of the menu) – this will automatically shift the video to the time period specified
- If you know the time range of the event, drag the yellow marker on the timeline to the specific time you’re looking for
- OR
- If you don’t know the time range, then simply start playing through the footage. N.B. you can change the speed of the playback (from x1 to x120+)
How to playback video on Hikvision DVR – by events
- First unlock your screen, by clicking on the screen, selecting ‘menu’ and drawing your code pattern
- Select ‘Playback’ on the menu
- Now, from the top left hand corner – next to the green icon – select ‘events’
- Select which cameras you want to view, via the right-hand side menu – Select ‘the day and month’ on the calendar (at the bottom of the menu)
- Click ‘Search’
- All recorded Events will then appear in the navigation column on the right of the screen. Simply scroll through the events by time and click to play. N.B. depending on the number of events, these may be displayed on more than one screen (which you can navigate through via the buttons at the bottom of the column).
How to playback video on Hikvision DVR – long time period (sub period function)
- First unlock your screen, by clicking on the screen, selecting ‘menu’ and drawing your code pattern
- Select ‘Playback’ on the menu
- Now, from the top left hand corner – next to the green icon – select ’sub periods’
- Select which cameras you want to view, via the right-hand side menu – Select ‘the day and month’ on the calendar (at the bottom of the menu) AND select ‘split screen function’ (between 1 and 8).
- Press play, and you will now view the video footage from the time period split up into different screens – meaning you can watch the footage across different time periods all at once. For example, if you have a 24 hour period, and you choose 8 screens, this will split the video into 3 hour slots – all playing at once.
General DVR user-functions
How to Fast-foward video / watch video more quickly using Hikvision DVR
Video can be played from anything between x1 speed to x128 speed – meaning you can watch footage more quickly as you want. To access the ‘fast forward’ function, click on the >> button. Each time you click on it, it will get quicker – moving from: x2, x4, x8, x16, x32, x64, x128 and xMAX. To stop fast forwarding click << until normal speed.
How to rewind videos using Hikvision DVR
To rewind videos simply click <<. This will play the video footage backwards – at varying speeds (as above).
How to clip video using Hikvision DVR
- Drag yellow marker on timeline to the start of the event that you want to create a ‘clipping’ of
- Click on start ‘clip’ using the button that looks like scissors
- Drag yellow marker to the end of selected video to indicate the end of the ‘clip’
- Click the ‘file management button’ – which is the button that looks like a ‘cog’ next to the scissor button. This will then pop open the export window. You need to select the files you want to export, and choose your external storage device you want to save to and click ‘export’.
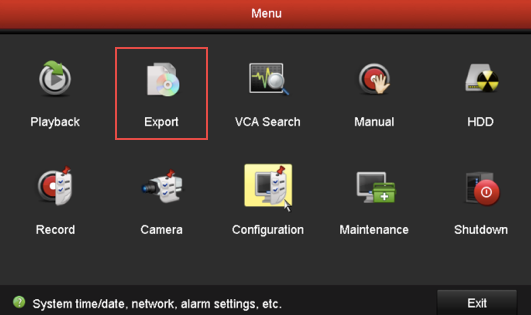
How to export / save video footage from Hikvision DVR
- First unlock your screen, by clicking on the screen, selecting ‘menu’ and drawing your code pattern
- Select ‘Export’ on the menu
- Now you can choose to either export via a ‘time-period’ or export ‘events’
- Time-period export
- Select which cameras you want to view, via the right-hand side menu
- Select ‘the day and month’ on the calendar (at the bottom of the menu)
- Click ‘search’ at the bottom right hand side of screen
- Then select the files you wish to export (N.B. if you want to export all files, click on ‘export all’)
- A window with your external storage device should now appear. Select your chosen device and click ‘Export’.
- Event export
- Select events on the left-hand side of the screen
- Select event type e.g. motion or alarm
- Select which cameras you want to view, via the right-hand side menu
- Select ‘the day and month’ on the calendar (at the bottom of the menu)
- Click ‘search’ at the bottom right hand side of screen
- Then Select desired event and click ‘Export’
Still, need help?
If you still need help with your Hikvision CCTV system, then get in contact with our team to see if we can help you >>
Or if you know you need an engineer then book an ‘on-site visit’ where one of our trained engineers comes out to your site to fix your problem. Book an engineer visit here or email us at help@smartsecurity.support